Nachdem Sie etwas über die Erstellung und das Suchen virtueller CDs gelernt haben, soll nun die einfache Konfiguration der virtuellen Laufwerke gezeigt werden. Wir fügen unserem Computer im Folgenden ein weiteres virtuelles Laufwerk hinzu.
|
Starten der Einstellungen |
Klicken Sie im Virtual CD Starter den Eintrag ‘Einstellungen bearbeiten’ mit der Maus an, um die Virtual CD Einstellungen zu starten.

|
Die Virtual CD Einstellungen benötigen grundsätzlich Administratorrechte, um alle Änderungen korrekt vornehmen zu können. Bei aktivierter Benutzerkontensteuerung werden Sie beim Start der Virtual CD Einstellungen per Eingabe aufgefordert, diese zu verwenden! |
|
Ein neues Laufwerk hinzufügen |
Wenn die Einstellungen gestartet sind, wählen sie mit der Maus die Karte 'Virtuelle Laufwerke' aus. Hier können alle Konfigurationen für die virtuellen Laufwerke vorgenommen werden. In unserem Beispiel soll ein zusätzliches virtuelles Laufwerk hinzugefügt werden. Wählen Sie dafür die Schaltfläche 'Laufwerk' an. Nun wird das neue Laufwerk auf den nächsten freien Laufwerksbuchstaben eingetragen, in unserem Fall 'G:'.
|
Natürlich können Sie abweichend von diesem Beispiel auch einen neuen virtuellen Brenner hinzufügen. Falls Sie dies tun möchten, wählen Sie hier 'Brenner' anstelle von 'Laufwerk'. Über 'Hinzufügen' können Sie neben dem Typ auch den Laufwerksbuchstaben für das Laufwerk vergeben. |
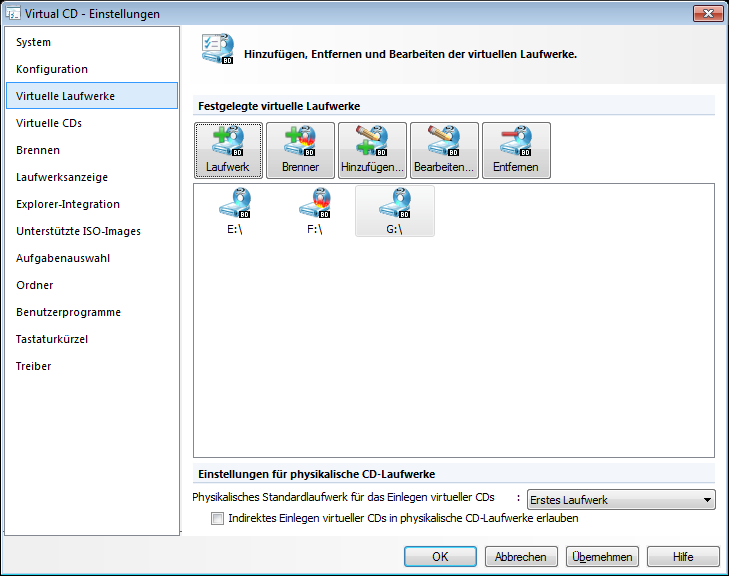
Um die Änderung zu übernehmen, beenden Sie die Einstellungen mittels 'OK'.
|
Verwenden des neuen Laufwerks |
Wurde das neue Laufwerk im Computer registriert, steht es Ihnen zur Verfügung und kann verwendet werden. Unser Beispielsystem verfügt nun über die virtuellen Laufwerke E:, F: und G:.
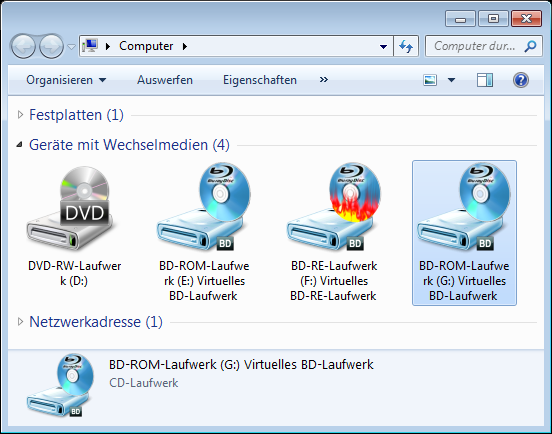
Fertig! - Sie haben eine neues virtuelles Laufwerk zu Ihrem System hinzugefügt.
