As pointed out in The Fundamentals of Media, Virtual CD supports not only its own format, but also the ISO format. Generally, you will not often have occasion to use the ISO format, but there may be times when you wish to convert an image file. For example:
| ► | If you have a virtual CD that you wish to pass on to others as an ISO image. |
| ► | If you want to copy an image to a different hard drive, but it has to be divided into a number of smaller files for compatibility with the other drive's FAT32 system. |
| ► | If you want to encrypt an image after it has already been created. |
| ► | If you want to change the compression level used for the image. |
This is why Virtual CD comes with an Image Converter. The following example shows how to convert images files. In this example, a virtual CD is converted to an ISO image:
|
Run the Image Converter |
Open the CD Control Center and select the virtual CD that you wish to convert. Then open the Tasks and Tools tab and click on Compare.
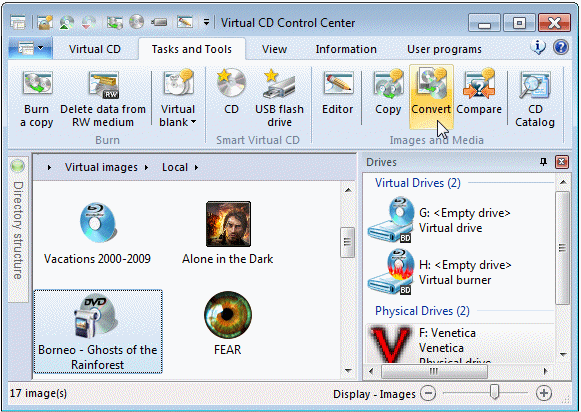
|
Execute conversion |
The Image Converter opens and automatically loads the selected image as source file. Before the conversion begins, you can specify the target image format and configure certain options for the conversion. You can also define which View in Virtual CD—local, global, or neither—shows the converted image. You can also define whether the source file is deleted automatically after the conversion. Once you have configured the desired settings—in this example, Convert source to ISO image—click on Convert to begin the file conversion.
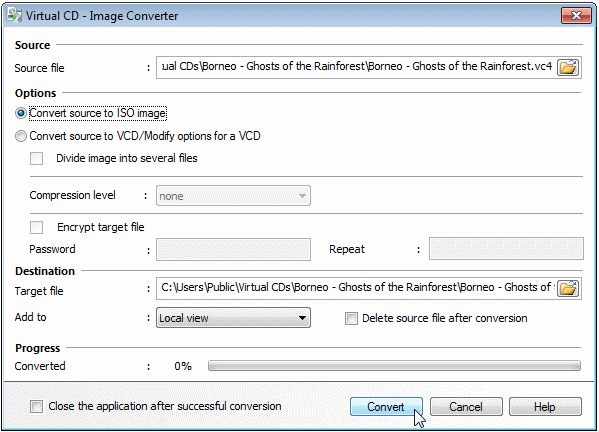
|
The conversion may take as long as several minutes, depending on the data volume of the source image and the settings selected. |
That's it! The resulting ISO image is now ready for use.