Thanks to the menu items added for drives, you have access throughout the Windows Explorer to the most important functions in Virtual CD with respect to drives. This also applies to desktop icons. To get the most out of this feature, you can have desktop icons shown for empty virtual drives as well. To give you an example, we will have drive H: displayed on the desktop.
|
Open the Settings program |
In the Virtual CD Starter, click on the Configure settings option to open the Virtual CD Settings program.

|
Activate the display of empty virtual drives |
In the Settings window, open the Display of Drives page. You can configure all settings for desktop icons here. In the Options for the display of icons section, activate the Show icons for empty virtual drives option and click on OK. From this point on, icons are shown for all virtual drives, even when they do not contain images. Menu items added by the Explorer extension provide access to the functions available for these drives— in this example, that for creating virtual blanks.
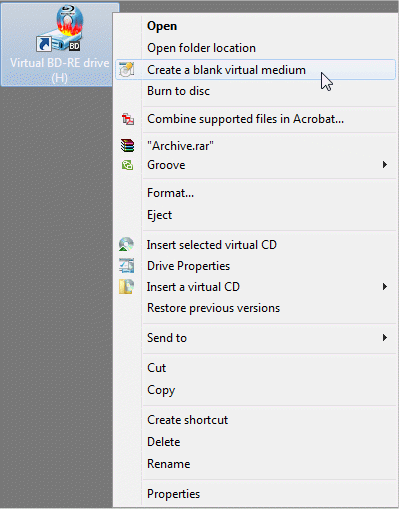
That's it! Since the virtual drive will now be shown constantly, we recommend positioning the icon so that it is easily accessible.