The Images View shows all registered virtual CDs. A "registered" image is one that has been added to, and is thus displayed in, the Virtual CD Control Center program. If an image is not registered, it does not appear in your Virtual CD programs, even thought it exists on your computer. Virtual CDs are registered automatically when they are created with this Virtual CD version and added to a View. The image search function lets you find other images on your hard disk to register them as well.
|
When Virtual CD detects an image on a removable medium, the image is not automatically added, because it might not be available the next time the program runs. You can change the settings, if desired, to have images on removable media added automatically. To do this, run the Settings, open the Configuration page, and select the Add unknown images detected on removable media (e.g. CD, USB flash drive) automatically option. |
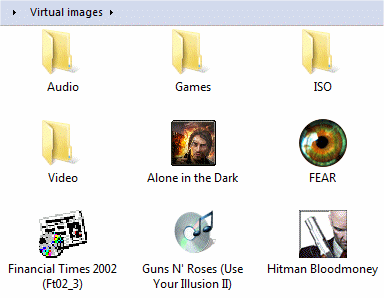
If the View contains an image that was not added locally but rather over a network share, an additional "network" icon is shown with that image.
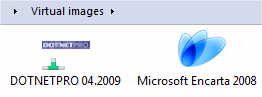
In this illustration, the image on the left is stored on a network share and the image on the right is local.
The navigation bar above the Images View lets you navigate within the Virtual CD directory structure starting from the active folder.
The following functions are available for a selected image:
| • | Drag and drop to insert – Drag the image to the desired drive to insert it. |
| • | Double-clicking on an image – Double-clicking on an image opens a dialog offering the main commands available for that image. |
| • | Open a popup menu – Right-click on an image to open a menu containing the main commands available for that image. |
In addition to these actions, you can also view a tooltip with information about the image. To do this, hover the mouse cursor over the image; the tooltip opens after a moment. You do not need to select the image to open the tooltip.
Right-click on a folder to open a menu containing all main commands available for that folder. Double-click to open the folder.
To move image into a folder, you can drag-and-drop it into the active folder or into a folder shown in the directory structure.
Virtual CD uses the practical grouping function that may be familiar to you from the Windows Explorer. This lets you sort images into logical groups in the Image view.
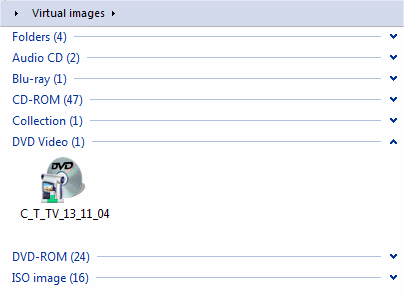
When you select the title of a group, all images are selected and can be processed together.
|
In Windows XP, the grouping function is available but does not enable expanding and collapsing groups, or selecting all images in a group, by selecting the group title.
|