The filter for displayed images is easy to use, and can be applied in just a few simple steps. In the following example, we will filter the display to show only ISO images.
|
Switch on the filter |
To activate the image filter, open the View tab in the Ribbon and select Filter.
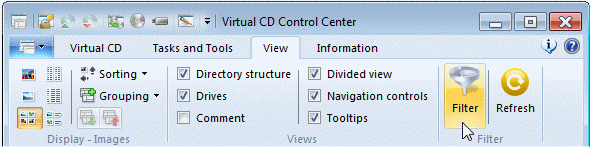
|
Select image types |
To specify the image types to be included in the display, open the selection dialog by clicking on the button next to the input field for image types.
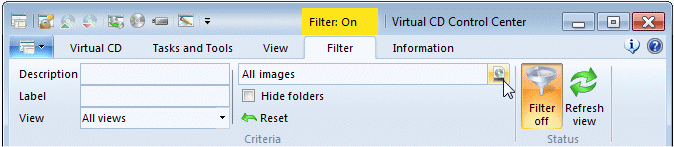
In this dialog, clear the selection of all images by selecting None and then select Standard ISO images.
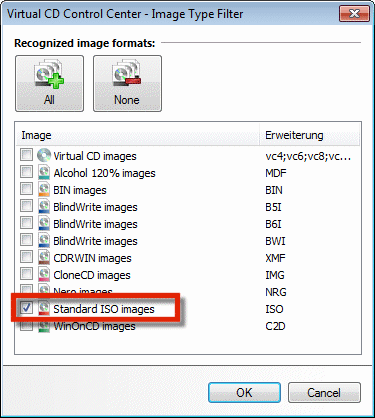
Click on OK to confirm. The input field for image types no longer shows All images, but only ISO, for the selected image type.
|
Hide folders |
To hide folders in the display, click on Hide folders.
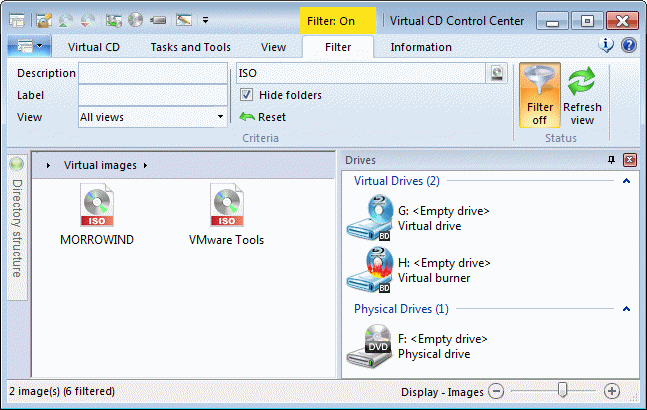
That's it! The Images View shows only ISO images. And of course it is just as easy to filter the display using other criteria.
|
Remember to shut off the filter function when you have finished using it. Otherwise, only images matching the filter criteria are shown, regardless of which folder you open. |
|
The Image filter stores the most recent settings and loads them automatically the next time you switch on the filter. |