The System page contains general settings for your Virtual CD program.
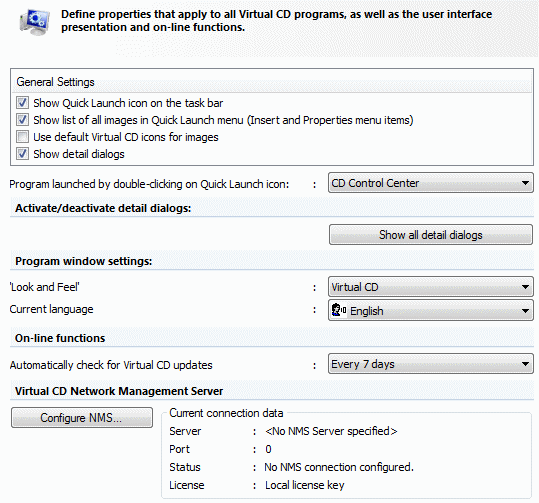
The General Settings section contains the following options:
| • | Show Quick Launch icon on the task bar: When this option is activated, the Quick Start utility runs automatically on startup. An icon is added to the notification area (right-hand side) of the Windows taskbar, allowing quick access to the main Virtual CD functions. |
| • | Show list of all images in Quick Launch menu (Insert and Properties menu items): Normally the Quick Start utility lists all registered images to choose from for insertion, or for viewing image properties. This is why if you have a very large number of images, it may take a long time before the menu opens. If you deselect this setting, the Insert and Properties options are no longer available in the Quick Start menu. |
| • | Use default Virtual CD icons for images: With this option, Virtual CD uses its own icons for display of images in its own programs (such as the CD Control Center) rather than any icons provided by the original media. |
| • | Show detail dialogs: You can disable the Detail Dialogs by deactivating this option. |
|
Detail Dialogs are opened only at key points in the program. You can disable individual Detail Dialogs separately, by selecting the corresponding option in the dialog itself. The controls on this page let you enable or disable all detail dialogs at once. |
Program launched by double-clicking on Quick Launch icon: Defines which application is launched when you double-click on the Quick Start icon. The default setting is the CD Control Center.
If you have not deselected the Show detail dialogs option, you can reactivate all Detail Dialogs that had been individually disabled by clicking on the Show all detail dialogs button.
In the Program window settings section, you can adapt the appearance of the program as follows:
| • | 'Look and Feel': Lets you change the design of the user interface. In Windows 7, or in Windows Vista with the Aero visual style, this setting has only a minor effect. |
| • | Current language: Defines which language is used in all Virtual CD programs. |
|
When you change the language settings, all VCD programs are returned to their default settings. Changes take effect the next time you run the program. |
Under On-line functions you can define whether VCD checks automatically for newer versions of the program.
Automatically check for Virtual CD updates: Select an interval to keep your Virtual CD program up to date automatically. If a newer version of Virtual CD is found than the one you are running, a dialog opens with a message informing you of this fact.
|
Select "never" to deactivate this option if you do not want the program to check automatically for newer versions. You can still check 'manually' at any time by selecting "Check for updates" on the Information tab in the CD Control Center. |
The Virtual CD Network Management Server (NMS) is an auxiliary product, not included with your Virtual CD program. You can purchase this product separately. If you run Virtual CD in a network, you can use NMS to facilitate centralized management of Virtual CD functionalities on multiple workstations. The Current connection data shows whether and how the computer is connected to an NMS. To configure these settings, click on the Configure NMS button.
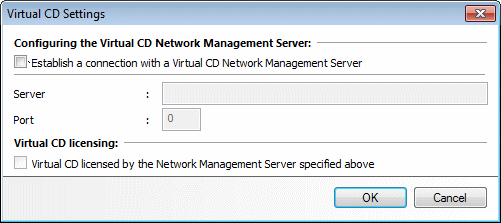
Activate the Establish a connection with a Virtual CD Network Management Server option and enter the server and port designations for the NMS connection. When the setting Virtual CD licensed by the Virtual CD Network Management Server specified above is active, licenses are managed and distributed centrally.
|
Please refer to the documentation on the Virtual CD Network Management Server for details on the required configuration settings and their functions. |
|
The Current connection data section shows the currently active settings. Changes in these settings, including in the NMS connection settings, are not active until you click on Apply or OK. |